finden Sie bereits vordefinierte Filter, wie z.B. "Bezahlt, nicht versendet".
Filter auswählen
Eigenen Filter erstellen
Um einen eigenen Filter zu erstellen, klicken Sie auf Filter wechseln
und wählen ganz unten Filterliste bearbeiten aus.
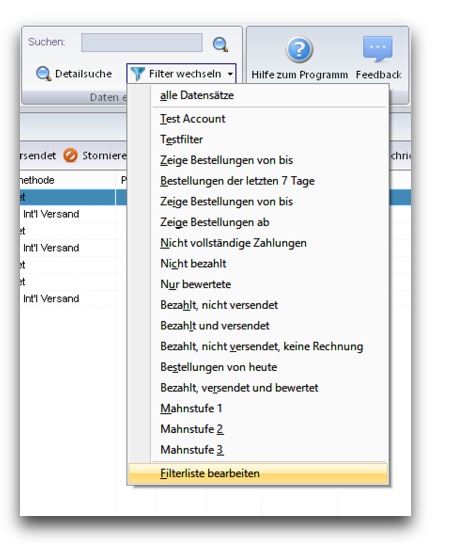
Filterliste bearbeiten
Um einen neuen Filter einzufügen, klicken Sie auf Hinzufügen.
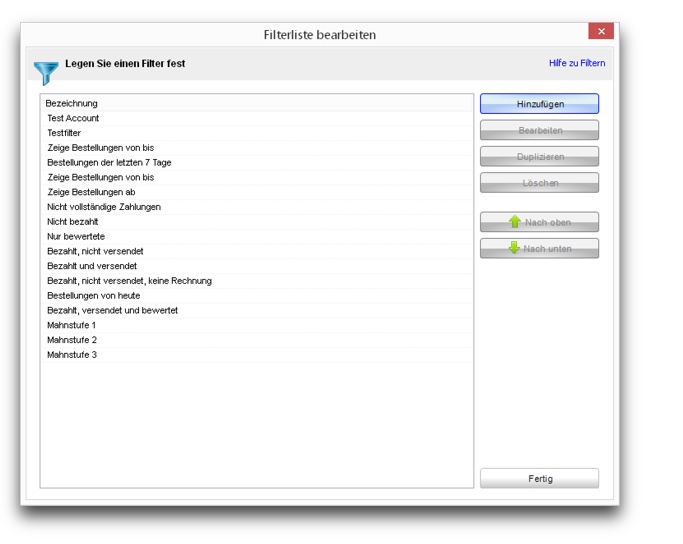
Neuen Filter hinzufügen
und wählen ganz unten Filterliste bearbeiten aus.
Filterliste bearbeiten
Um einen neuen Filter einzufügen, klicken Sie auf Hinzufügen.
Neuen Filter hinzufügen
Unter Bezeichnung geben Sie einen Namen für den Filter ein.
Beispiel
An einem Beispiel möchten wir Ihnen erklären, wie Sie einen Filter erstellen können.
Es sollen alle Emails im Emaileingang angezeigt werden, die am 27.10.2016 eingegangen sind.
Hierzu müssen Sie zuerst in das richtige Modul wechseln (hier der "Emaileingang").
Klicken Sie auf Filter wechseln und wählen Sie Filterliste bearbeiten aus.
Klicken Sie auf Hinzufügen.
Als Bezeichnung geben wir "Emails vom 27.10.2016" ein.
Folgende Bedingung müssen zugleich erfüllt sein:
1. Bedingung:
Das Datumsfeld muss größer oder gleich 2016-10-27 00:00:00 sein.
UND
2. Bedingung:
Das Datumsfeld muss kleiner 2016-10-28 00:00:00 sein.
Als erstes Feld wählen Sie für das Datum "emaillistin_date" aus. Im nächsten Feld wählen
Sie "größer od. gleich". Danach müssen Sie das Datum mit Uhrzeit eingeben. Also
2016-10-27 00:00:00.
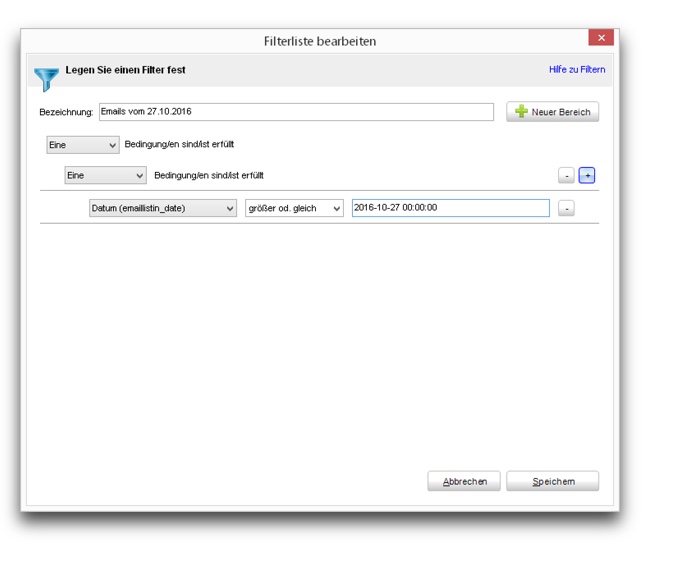
Filter erstellen (1. Bedingungen)
Um die zweite Bedingung einzufügen, klicken Sie auf das Plus - Zeichen.
Sie "größer od. gleich". Danach müssen Sie das Datum mit Uhrzeit eingeben. Also
2016-10-27 00:00:00.
Filter erstellen (1. Bedingungen)
Um die zweite Bedingung einzufügen, klicken Sie auf das Plus - Zeichen.
In der zweiten Bedingung wählen Sie wieder "emaillistin_date" aus, dann "kleiner als" und
als letztes das Datum 2016-10-28 00:00:00.
als letztes das Datum 2016-10-28 00:00:00.
Da beide angelegten Bedingungen erfüllt sein müssen, wählen Sie "Alle" Bedingungen
sind erfüllt.
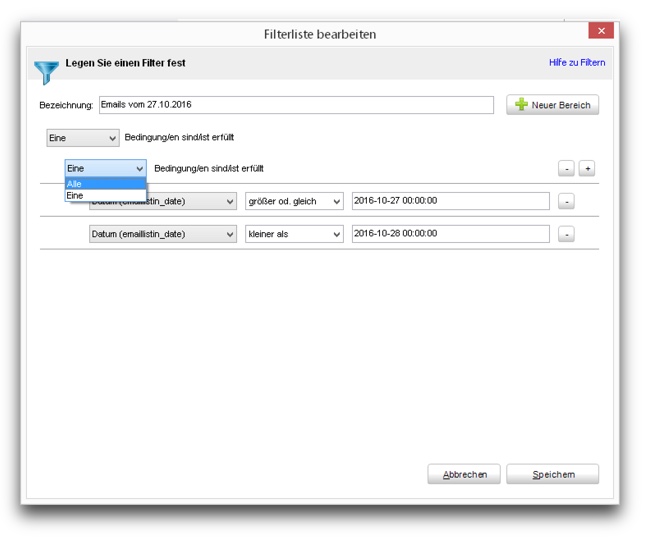
Filter erstellen (2. Bedingung)
sind erfüllt.
Filter erstellen (2. Bedingung)
Danach klicken Sie auf Speichern.
Filter mit eigener Benutzereingabe
Filter mit eigener Benutzereingabe
In etope können Sie eigene Filtereinstellungen mit Benutzereingabe definieren.
Damit man z.B. nach einen bestimmten Datum filtern kann, würde man als Filterangabe
2016-10-% festlegen. Dieser Filter gibt alle Daten aus dem Oktober aus.
Möchte man einen Filter flexibler gestalten, kann man eine Benutzereingabe in den
Filter integrieren. Damit man in der Filterabfrage einen beliebigen Monat eingeben kann,
2016-10-% festlegen. Dieser Filter gibt alle Daten aus dem Oktober aus.
Möchte man einen Filter flexibler gestalten, kann man eine Benutzereingabe in den
Filter integrieren. Damit man in der Filterabfrage einen beliebigen Monat eingeben kann,
könnte die Filterangabe so aussehen:
2016-[INPUT]-%
oder wenn der Benutzer einen Text für die Filterabfrage erhalten soll:
2016-[INPUT:Welcher Monat?]-%
Man ergänzt also im zweiten Fall durch einen Doppelpunkt und dem Hilfetext und schließt
dann mit eckiger Klammer ab.
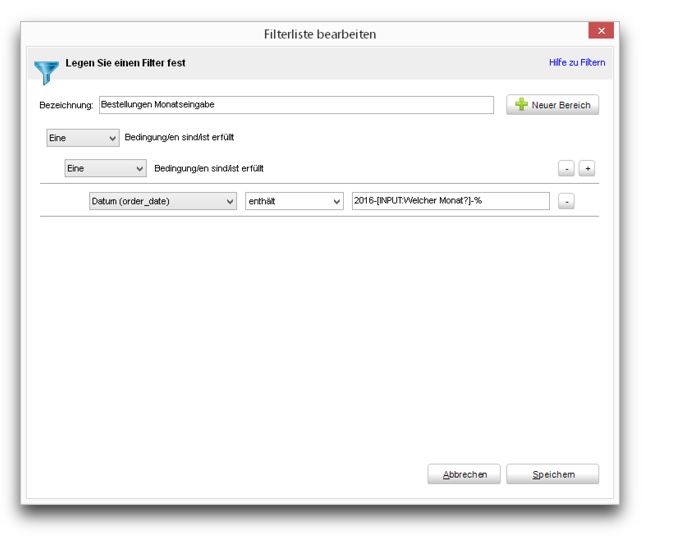
Filter mit Benutzereingabe
Es folgt die Eingabeaufforderung:
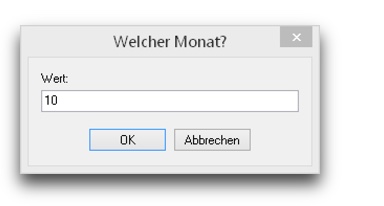
Filterabfrage
Mit Klick auf OK wird der Filter ausgeführt.
Filter anwenden
dann mit eckiger Klammer ab.
Filter mit Benutzereingabe
Es folgt die Eingabeaufforderung:
Filterabfrage
Mit Klick auf OK wird der Filter ausgeführt.
Filter anwenden
Wählen Sie das gewünschte Modul aus. Klicken Sie auf Filter wechseln
und wählen Sie den Filter aus. etope zeigt die gefilterten Datensätze an.
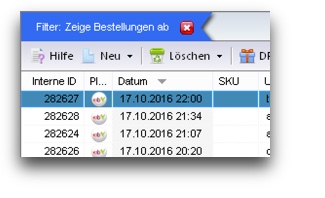
Filter anwenden
Um den Filter wieder zu löschen, klicken Sie auf das rote X im blauen Filter
(siehe Bild "Filter anwenden")
In diesem Filter können Sie auch die einfache Suche anwenden. Für die einfache
Suche siehe hierzu Suchen und Detailsuche.
In unserem Beispiel möchten wir in der Filterauswahl nach "49" suchen. Geben
Sie in das Feld Suchen den Begriff "49" ein und drücken Return.
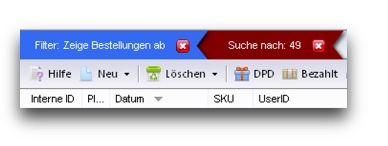
Filter und Suche anwenden
Wenn Sie das Ergebnis der Filtersuche und der Suche wieder löschen möchten,
klicken Sie auf die roten Kreuze. Es wird dann wieder in die normale Übersicht gewechselt.
und wählen Sie den Filter aus. etope zeigt die gefilterten Datensätze an.
Filter anwenden
Um den Filter wieder zu löschen, klicken Sie auf das rote X im blauen Filter
(siehe Bild "Filter anwenden")
In diesem Filter können Sie auch die einfache Suche anwenden. Für die einfache
Suche siehe hierzu Suchen und Detailsuche.
In unserem Beispiel möchten wir in der Filterauswahl nach "49" suchen. Geben
Sie in das Feld Suchen den Begriff "49" ein und drücken Return.
Filter und Suche anwenden
Wenn Sie das Ergebnis der Filtersuche und der Suche wieder löschen möchten,
klicken Sie auf die roten Kreuze. Es wird dann wieder in die normale Übersicht gewechselt.